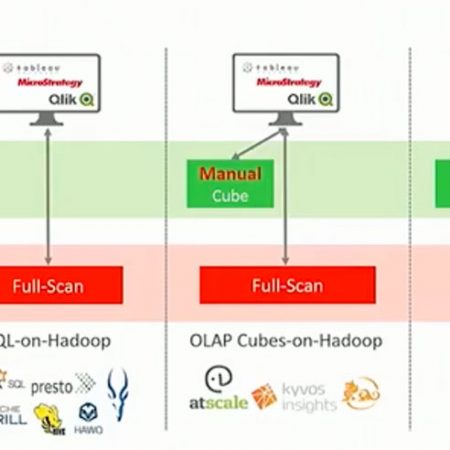Share
Jethro allows fast interactive queries over big data, by indexing all your data. Tableau is a popular BI tool that can be used with Jethro. Tableau runs on Windows 64-bit servers and connects to databases using ODBC. In order to connect to Jethro from Tableau, all you need to do is install our ODBC driver, define a DSN and do a quick Tableau setup. Here is the way to do it:
Install Jethro ODBC Driver on the Tableau Server
- First Download and install Visual C++ Redistributable for Visual Studio 2013 for Windows 64-bit (vcredist_x64.exe) from the Microsoft web site.
- Download Jethro's ODBC driver for Windows 64-bit (you get the download link once you register).
- Create a directory for Jethro driver under C:\Jethro (use need to use this specific directory name) and unzip the ODBC driver into it.
- Double click SetupJethroODBC-64on64.reg to automatically register the Jethro DLLs in the
Windows registry (you will need to confirm the execution by clicking on Run, followed by Yes).
Setup a new DSN for JethroData
- Open the ODBC Data Source Administrator window - either from Start → Search ODBC or from the Control Panel under Administrative Tools → Set up data source (ODBC)
- Click on System DSN tab.
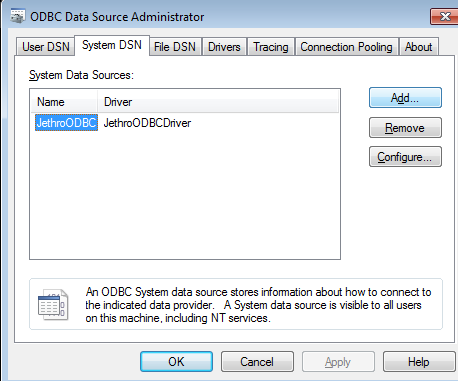
- You will find a sample DSN called JethroODBC that was automatically created. Click“Configure...” to edit it, and point it your JethroData server. Fill in the JethroData server host (IP address or DNS name), port (default 9111, make sure it is not blocked in the Windows firewall), and instance name (for example, demo). The login id and password are currently optional.
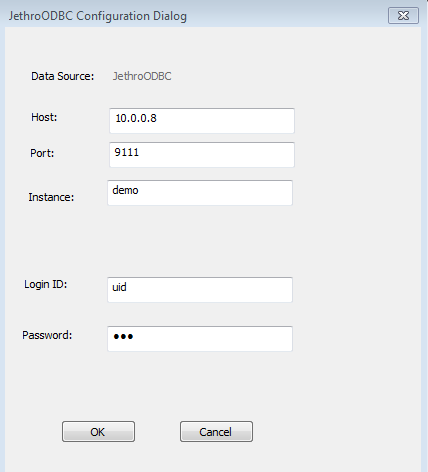
Additional Steps for Tableau
- Copy the file jethro.tdc from the driver directory C:\Jethro to the Datasources directory under your
Tableau repository directory. This Tableau configuraiton file instructs Tableau which ODBC functionality and transformations to use when talking to Jethro - without it you will not be able to connect.
For example, for Tableau 8.x Desktop, copy the file to C:\Users\user_name\Documents\My Tableau Repository\Datasources (replace user_name with your Windows user name). - Configure the target in Tableau GUI. For example, in Tableau Desktop 8.x, click “Connect to Data”, under “On a server” scroll down to the bottom and click on “Other Databases (ODBC)”, then under DSN choose the Jethro DSN that you have defined and click “Connect”.
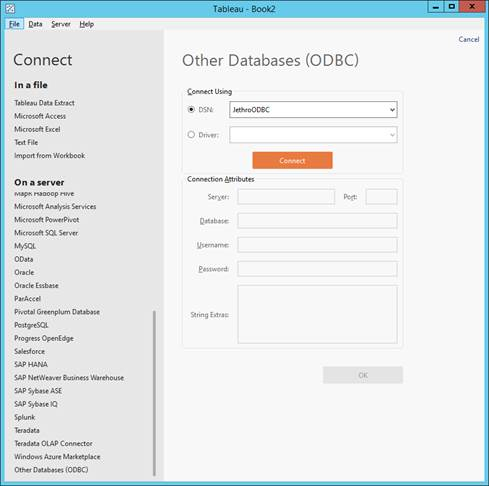
Well, that's it! Pretty easy.
If that sounds exciting, but you don't have an environment setup yet, don't worry! we have a working demo environment with Tableau connected to Jethro on Hadoop - ping us at support@jethrodata.com if you would like access.
Or alternatively, try it out yourself: