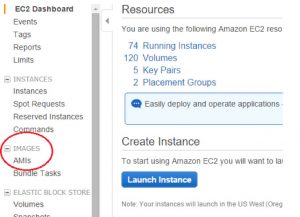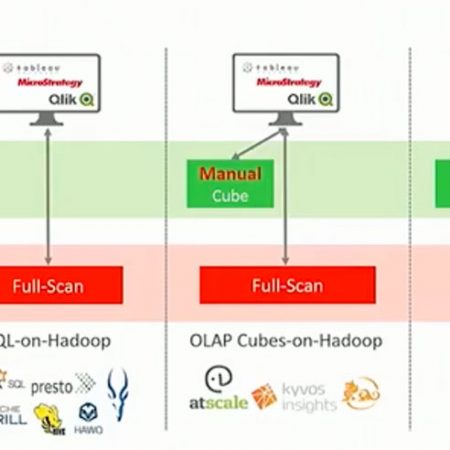Share
Step-by-Step Guide to Setting up an Amazon AWS Instance
Amazon AWS can be used to run a Jethro server. All you need is an Amazon AWS account and you can run a Jethro server in a matter of minutes.
This comprehensive post takes you through the steps of creating and running an Amazon AWS instance that can be used to run Jethro
Create a server instance
- Log into the Amazon AWS console.
- Go to the EC2 dashboard.
- On the left side menu, click on Images -> AMIs.
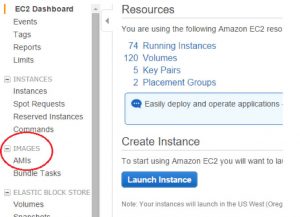
- Choose “Public Images” and search for “Jethro”.
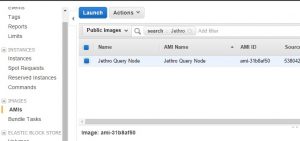
- To launch a regular instance, click “Launch” to launch the instance.
- You can also launch a "spot" instance. A spot request allows you to set the maximum price you are willing to pay for the instance. You can learn more about spot instances here. You should also review the Spot Instance considerations section at the end of this document.
If you want to launch a spot instance, then click on “Actions” and choose “Spot Request” from the drop down menu.
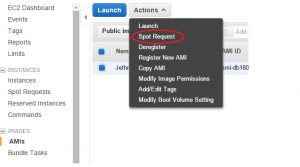
- Select the instance type. For best results it is recommended to choose r3.8xlarge, but you can also choose r3.2xlarge or r4.4xlarge.
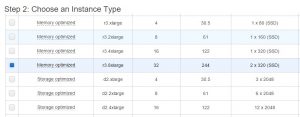
- Click “Next: Configure Instance Details” on the bottom right to go to the next step.
- Configure the number of instances. If you want to launch more than one Jethro server, specify the number of instances. Configure the “Availability Zone” based on your preferences or geographic location.
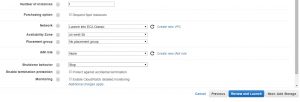
- For spot request, you also need to specify the maximum price you are willing to pay.
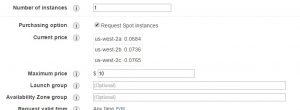
- Click “Next: Add Storage” to go to the next step.
- Configure the instance storage. By default the machine is configured with a root device of 128 GB and one or two additional instance store volumes. If you chose the r3.8xlarge machine, make sure you add the additional instance store volume named “Instance Store 1”. This should be enough if you are using Hadoop for storage. However, if you intend to use local disk for storage, we recommend to add another EBS volume for the data. This will ensure both that you have enough disk space for you data and also that the data persists in case the machine was terminated. It is possible to add another EBS volume after you launch your instance.
To add another volume, click “Add New Volume” and set the desired size in GB. In this example we added a volume of 2048GB (2TB).
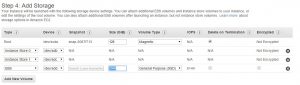
- Click “Next: Tag Instance” to go to the next step.
- Optionally, enter a tag name for the instance and click “Next: Configure Security Group” to go to the next step.
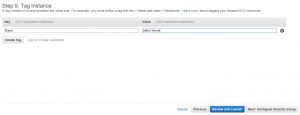
- Either use an existing security group, or create a new one. Make sure that the security group allows inbound SSH and TCP port 9111 traffic. Note that you can add rules to a security group at any time.
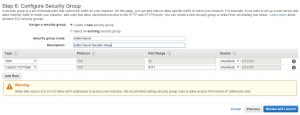
- Click “Review and Launch”. If you see the following warning, select the bottom option and click “Next”:
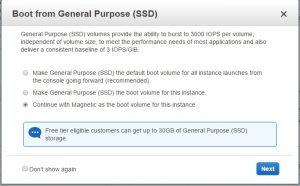
- Review your settings and click “Launch” to launch the instance.
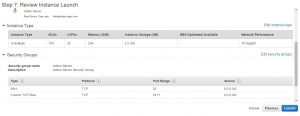
- Choose your key pair (or create a new one), acknowledge the statement on the bottom and click “Launch Instances” to continue.
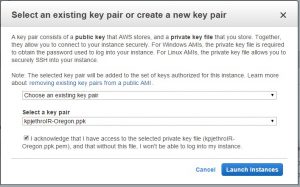
- Go to your instances and search for your instance by its name according to the tag name you set for it. Copy the public IP address of the instance.
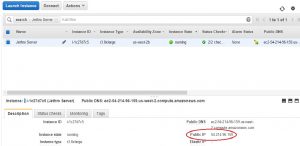
You now have a running instance.
Spot Instance considerations
Spot instances allow you to bid how much you are willing to pay for the instance. If the price of the spot instance supersedes the bidding price, the instance is terminated and cannot be accessed again.
Therefore, there are few considerations that need to be taken when deciding to use spot instances.
- The instance may be terminated resulting in a Jethro server shutting down. If Jethro server down time is not acceptable, you should not use spot instances.
- If you use an EBS volume as storage for your Jethro instance, it is important to create this volume with the option “Delete on Termination” unchecked so if the instance is terminated, the volume persists and then you can attach it to a new instance. It is your responsibility to delete the volume if you choose to terminate the instance.
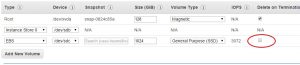
- You should save any data that you want to persist on an ESB volume that is created with “Delete on Termination” unchecked instead of on the root volume.
Any data that you save on the root volume of the instance will be lost if the instance is terminated and you will not be able to attach the root volume as the root volume of another instance even if you deselect “Delete on Termination”.You can learn more about spot instances here.
Next Step: Configure the instance to be used as a Jethro server.